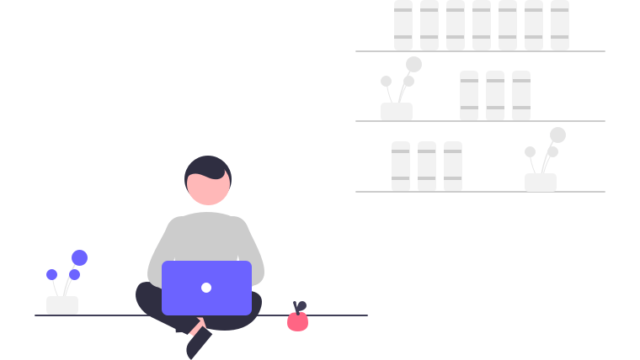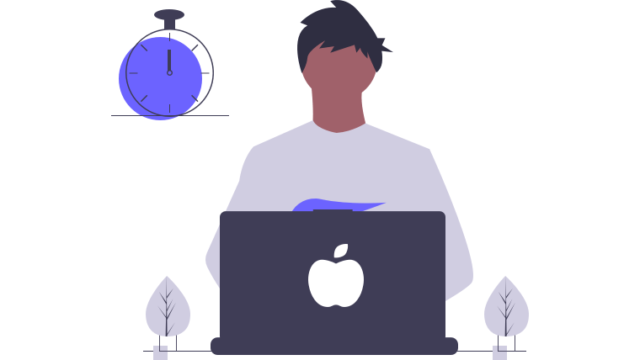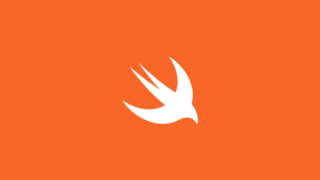結構今更感があるのですが、今まで、文字の入力のカーソル移動などは、全て矢印キーで行っていました。
ただ、オプションキーと組み合わせて、一文字戻ったり、先頭に戻ったりするのが楽に出来るので、少しずつ慣れていこうと思います。
文字入力のショートカット
※ctl = controlキー
| ctl + B | 一文字戻る | Back |
|---|---|---|
| ctl + F | 一文字進む | Forward |
| ctl + A | その行の先頭に戻る | ? |
| ctl + E | その行の最後尾に進む | End |
| ctl + N | 次の行に進む | Next |
| ctl + P | 前の行に進む | Previous |
| ctl + H | カーソル左の1文字削除 | ? |
| ctl + D | カーソル右の1文字削除 | Delete |
| ctl + K | カーソルの右側から行末まで削除 | ? |
ショートカットの何が便利か
普通に矢印キー使ったほうが早くないか?と思います。
ただ慣れるとめちゃくちゃ早くなるらしいので、2021年は文字入力において矢印キーを封印して、練習してみようかと思います。
1年後にはバリバリ使い慣れているようにやっていきたいですね。
文字の範囲選択
結構頻繁に使うのが、cmd + shift + ← で 現在地から行頭を全選択する。そしてそれをカットしたり、削除したり。
これもショートカットで可能です。
control + shift + A: 現在地から行頭まで選択する
このように、上記のショートカットにshiftを付け加えると、カーソル移動のものに関しては、文字列選択にすることが出来ます。
control + shift + E: 現在地から行末まで選択する
ショートカットを活用するための、キーエディット
日本人であれば、一度は感じたことがある、「caps lock」の無意味さ。これ、「shift + アルファベット」で、大文字入力することが出来ます。
なので、「caps lock」は「control」として使えるようにしておきましょう。
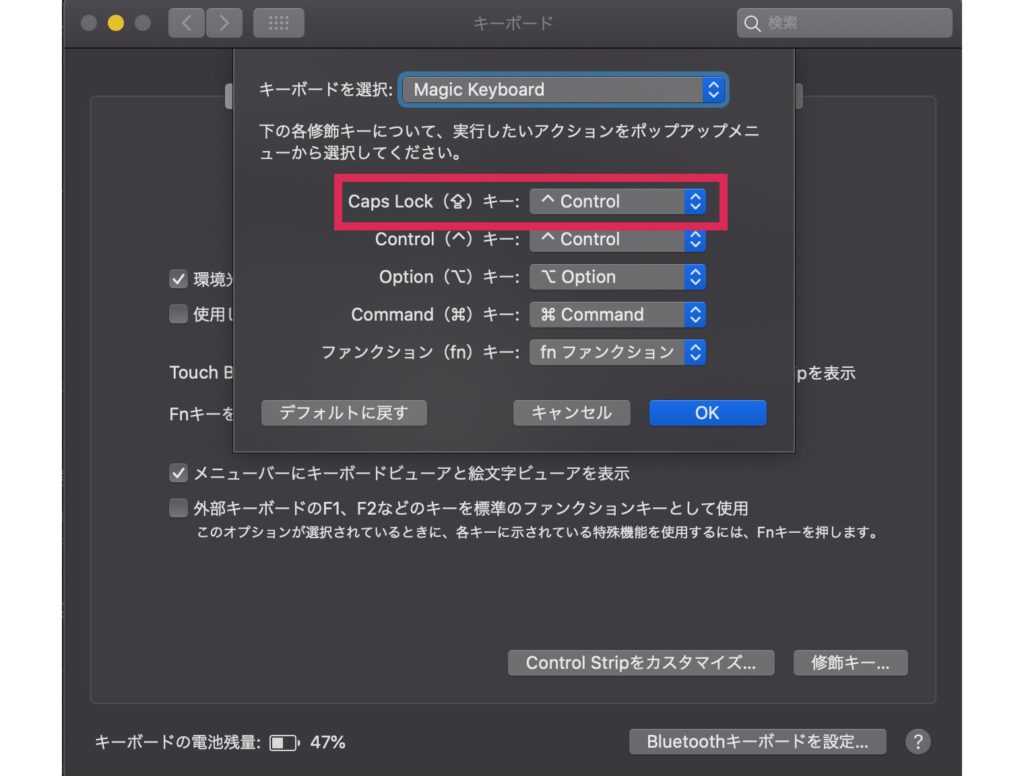
システム環境設定 -> キーボード -> キーボードタブ -> 装飾キー で設定することが出来ます。
ココナラというサービスをご存知ですか?
ココナラは、プログラミングやウェブ制作、デザインなどの専門知識を持つ人たちが、自分のスキルを活かしてサービスを提供する場所です。
初学者の方でも気軽に相談できるため、自分のスキルアップにも最適です。また、自分自身もココナラでサービスを提供することができ、収入を得ることができます。
ぜひ、ココナラに会員登録して、新しい世界を体験してみましょう!