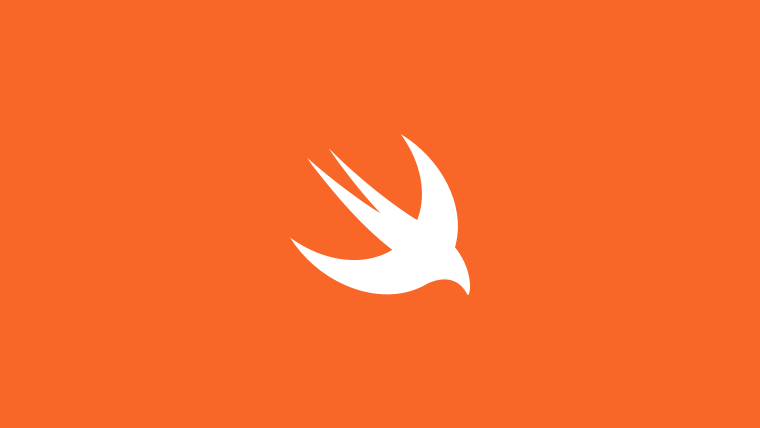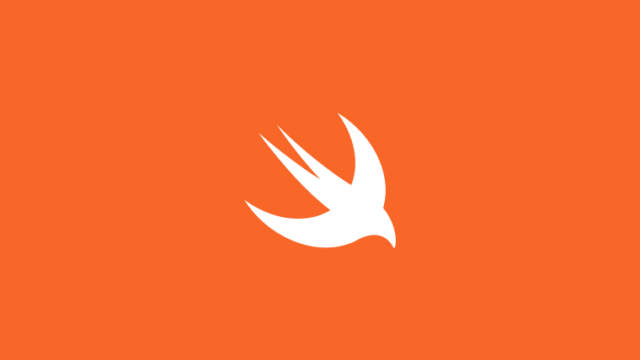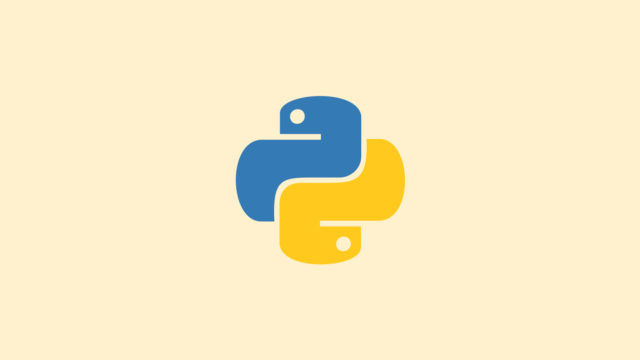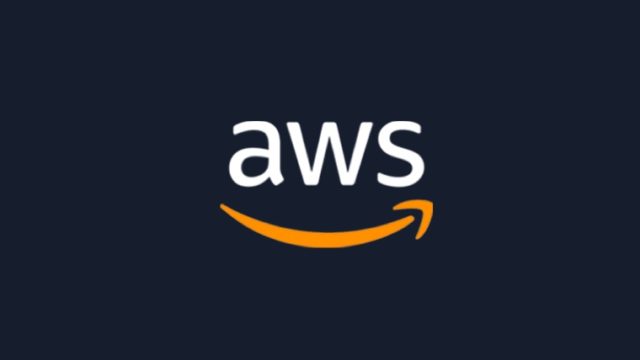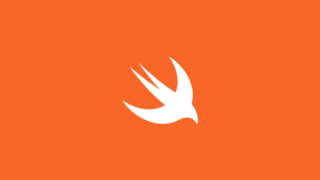同じstoryboardにUIViewControllerをたくさん配置したりすると、storyboardがかなり重くなりませんか?
storyboardを使ったほうが早いのは早いのですが、せっかくなので全てコードのみで実装していくのも悪くありません。
さらに、今はまだ厳しい部分が多いですが、将来的に全てSwiftUIに切り替えていくことも踏まえると、全てコードのみで実装していきたいなと思うようになりました。ということで直近のプロジェクトではUIも全てコードで実装しています。
storyboardが重くて動かなかったり、謎のレンダリングエラーがなくなってスッキリ。
やってみるとそこまで難しいことはありません。ただ、UIのためのコードとロジックを切り分ける、ということであったり、複雑なUIだとAutoLayoutのコード量が多くなってしまったりと考えることは出てくるのですが。
今回の記事では、UITabBarControllerとUINavigationControllerを全てコードのみで実装するサンプルを記載しています。
UITabBarControllerとUINavigationControllerのコードの全体像
import UIKit
class CustomTabBarController: UITabBarController {
private let vc1: SomeViewController = {
let vc = SomeViewController()
let image = UIImage(named: "some_icon")
vc.tabBarItem = UITabBarItem(title: "タブ1", image: image, selectedImage: image)
return vc
}()
private let vc2: SomeViewController = {
let vc = SomeViewController()
let image = UIImage(named: "some_icon")
vc.tabBarItem = UITabBarItem(title: "タブ2", image: image, selectedImage: image)
return vc
}()
private let vc3: SomeViewController = {
let vc = SomeViewController()
let image = UIImage(named: "some_icon")
vc.tabBarItem = UITabBarItem(title: "タブ3", image: image, selectedImage: image)
return vc
}()
private let vc4: SomeViewController = {
let vc = SomeViewController()
let image = UIImage(named: "some_icon")
vc.tabBarItem = UITabBarItem(title: "タブ4", image: image, selectedImage: image)
return vc
}()
override func viewDidLoad() {
super.viewDidLoad()
let size = CGSize(width: self.view.frame.width, height: 0.1)
let topLine = UIImage.image(color: .gray, size: size)
tabBar.tintColor = .blue
tabBar.backgroundColor = .white
tabBar.unselectedItemTintColor = .gray
tabBar.shadowImage = topLine
tabBar.isTranslucent = false
let vcs = [vc1, vc2, vc3, vc4]
let viewControllers = vcs.map{ UINavigationController(rootViewController: $0)}
setViewControllers(viewControllers, animated: false)
}
}名前は何でも良いと思いますが、今回はCustomTabBarControllerという名前で作成します。このCustomTabBarControllerはUITabBarControllerを継承しています。
変数にタブに紐付けるUIViewControllerをもたせ、viewDidLoadでsetViewControllersします。
このとき、各UIViewControllerをrootとしたUINavgationControllerを作成しています。
これでCustomTabBarControllerは完成です。
AppDelegateの設定
コードの全体像は以下の通りです。
@main
class AppDelegate: UIResponder, UIApplicationDelegate {
var window: UIWindow?
func application(_ application: UIApplication, didFinishLaunchingWithOptions launchOptions: [UIApplication.LaunchOptionsKey: Any]?) -> Bool {
self.window = UIWindow(frame: UIScreen.main.bounds)
window!.rootViewController = CustomTabBarController()
window!.makeKeyAndVisible()
return true
}
}ポイントのみ記載していますが、まずはUIWindowの作成、そして上記で実装したCustomTabBarControllerをwindowのrootViewControllerに設定しています。最後に、makeKeyAndVisible()で表示します。
storyboardでポチポチ設定するのも良いのですが、UITabBarControllerやUINavigationControllerはコードで実装したほうが早い気がします。
storyboardでEmbedをクリックするのにも疲れました。
ただ、最初の内は素直にstoryboardを使ったほうがわかりやすいかなと思うので、理解が進んだらコードのみでの実装も挑戦してみると良さげです。
今回は以上です。
ココナラというサービスをご存知ですか?
ココナラは、プログラミングやウェブ制作、デザインなどの専門知識を持つ人たちが、自分のスキルを活かしてサービスを提供する場所です。
初学者の方でも気軽に相談できるため、自分のスキルアップにも最適です。また、自分自身もココナラでサービスを提供することができ、収入を得ることができます。
ぜひ、ココナラに会員登録して、新しい世界を体験してみましょう!