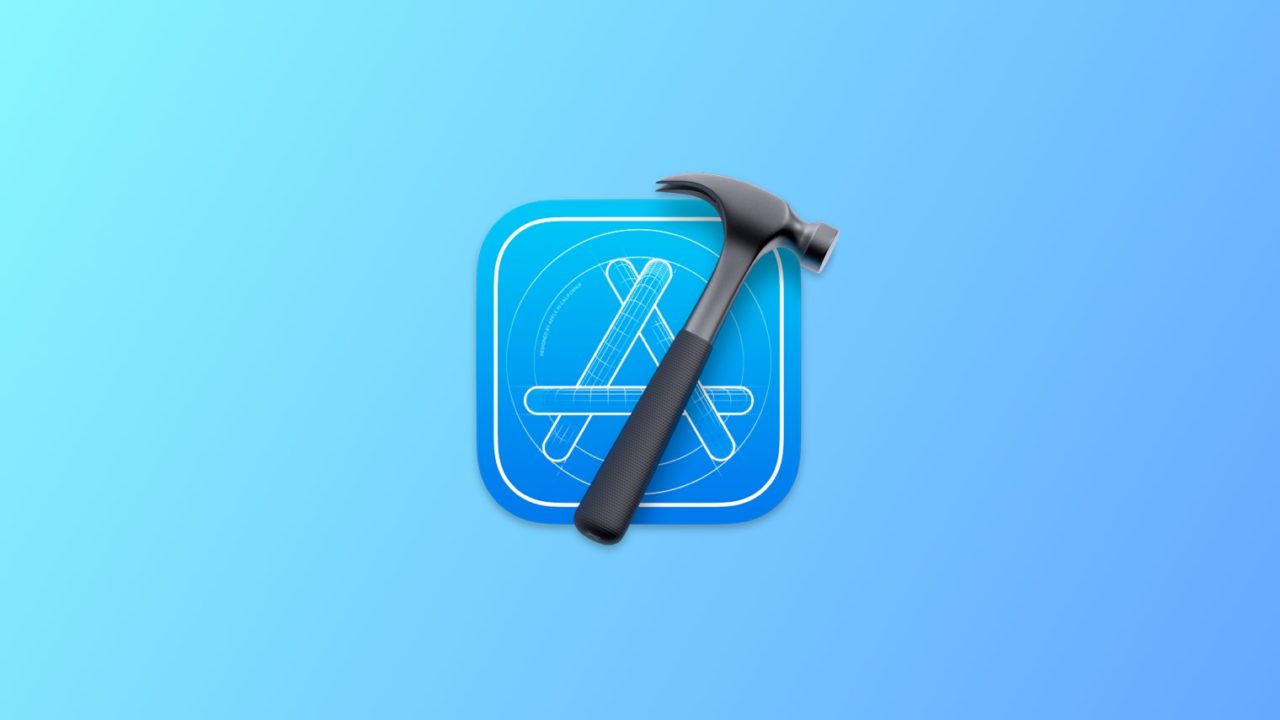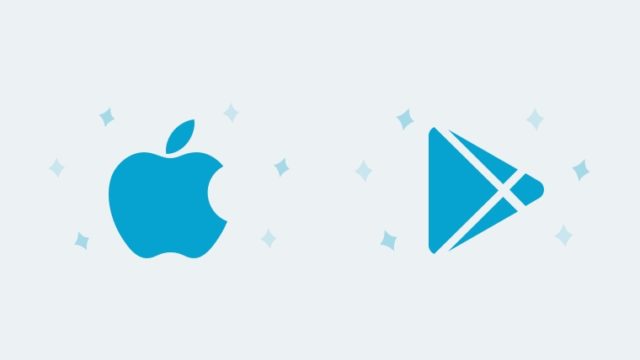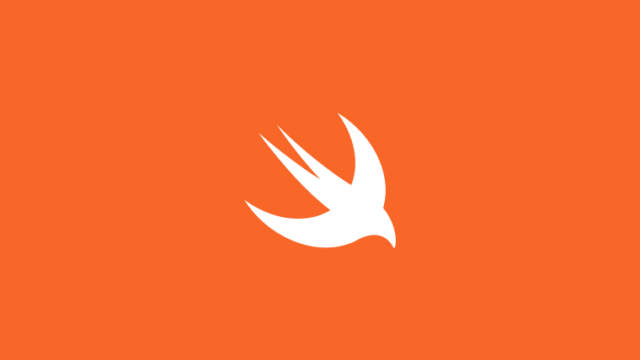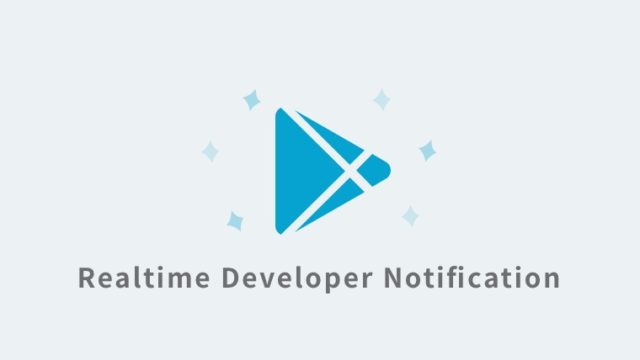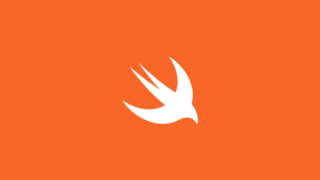キーボードショートカットを使用する
Xcodeには、より速く、より効率的に作業するためのキーボードショートカットが多数用意されています。例えば、「Option + Command + Enter」キーでアシスタントエディタを素早く開いたり、「Command + R」キーでアプリを素早く実行したりすることができます。キーボードショートカットを覚えて使いこなすことで、多くの時間やマウスクリックを節約できます。
ユーザーフレンドリーなテンプレートを使用する
Xcodeは、iOSアプリ、macOSアプリ、watchOSアプリなど、さまざまな種類のプロジェクトに対応するさまざまなテンプレートを提供しています。各テンプレートには、その種類のプロジェクトに固有の基本構造とファイルセットが含まれているため、プロジェクトのセットアップにかかる時間を短縮することができます。ニーズに合わせてテンプレートをカスタマイズすることも可能です。
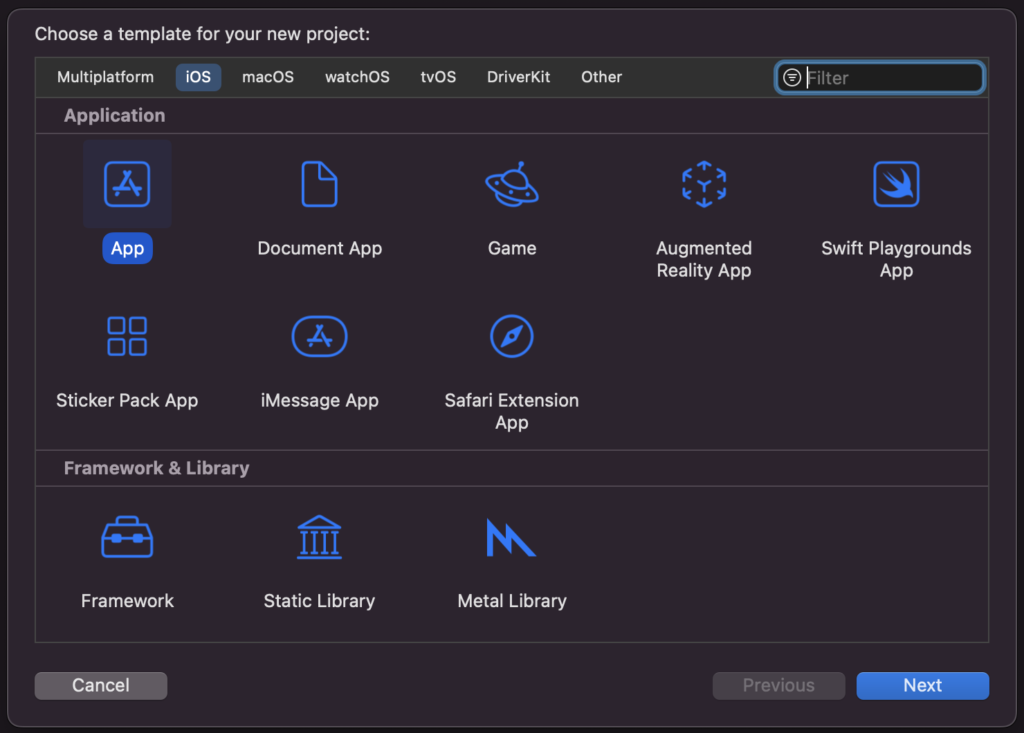
ナビゲータエリアを活用する
Xcode のナビゲータ領域は、プロジェクトの構造とそれに含まれるファイルやリソースのビューを提供します。あなたは、ナビゲータ領域を使用して、迅速にあなたのコードをナビゲートし、エラーを検出して修正し、ドキュメントにアクセスすることができます。ナビゲータエリアには、コード内の特定のテキストを検索するための「検索ナビゲータ」も用意されています。
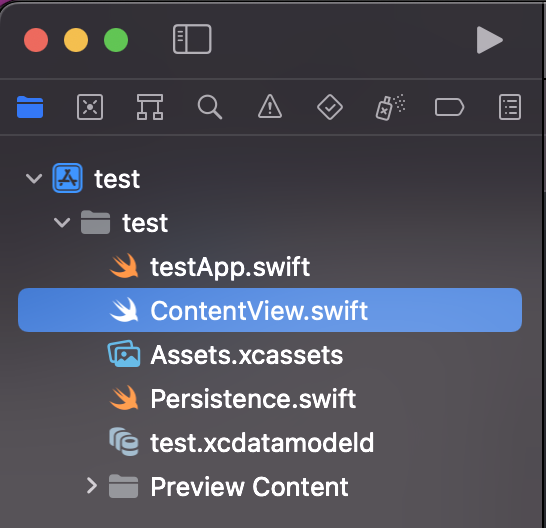
「command + 0」で表示・非表示の切り替えが可能です。
デバッグエリアを活用する
Xcodeのデバッグエリアは、コードのデバッグのための豊富な情報とツールを提供します。デバッグ領域のコンソールは、ログ文とエラーメッセージを表示し、変数ビューでは、実行時に変数の値を検査することができます。また、「デバッグ」エリアを使用してブレークポイントを設定し、コードを順次処理して、エラーを検出して修正することができます。
「command + Shit + Y」で表示・非表示の切り替えが可能です。
アシスタントエディタを使用する
Xcodeのアシスタント・エディタを使用すると、2つのファイルを並べて作業することができます。これは、複数のファイルにまたがるコードで作業する場合に特に便利です。たとえば、1つのパネルでヘッダファイルを開き、もう1つのパネルでその実装ファイルを開くことができます。アシスタントエディタは、シンボルを使用するコードで作業している間に、そのシンボルのドキュメントを表示するために使用することもできます。
「command + 0」で表示・非表示の切り替えが可能です。
ストーリーボードを使用する(UIKitの場合)
Xcodeのストーリーボードを使用すると、ユーザーインターフェイスを視覚的に設計し、レイアウトすることができます。あなたは、画面を作成し、画面間の遷移を定義し、各画面のレイアウトを設計するためにストーリーボードを使用することができます。ストーリーボードは、インターフェイスのコードを書くよりも時間を節約でき、また、アプリの全体的な流れを確認し、変更することが容易になります。
バージョンエディタを使用する
Xcodeのバージョンエディタを使用すると、コードの異なるバージョンの変更を比較およびマージすることができます。これは、競合を解決し、変更を追跡することができますので、チームで作業しているときに便利です。また、バージョンエディタは、変更の視覚的な表現を提供し、変更を理解し、レビューすることを容易にします。
「command + option + shift + return」で切り替え可能です。
フォントとテーマをカスタマイズする
Xcodeでは、フォントやテーマを自分好みにカスタマイズできるため、作業環境をより快適で個性的なものにすることができます。例えば、フォントサイズや配色を変更したり、明るいテーマや暗いテーマを選択することができます。これらのカスタマイズオプションは、目の疲れを軽減し、生産性を高めるのに役立ちます。
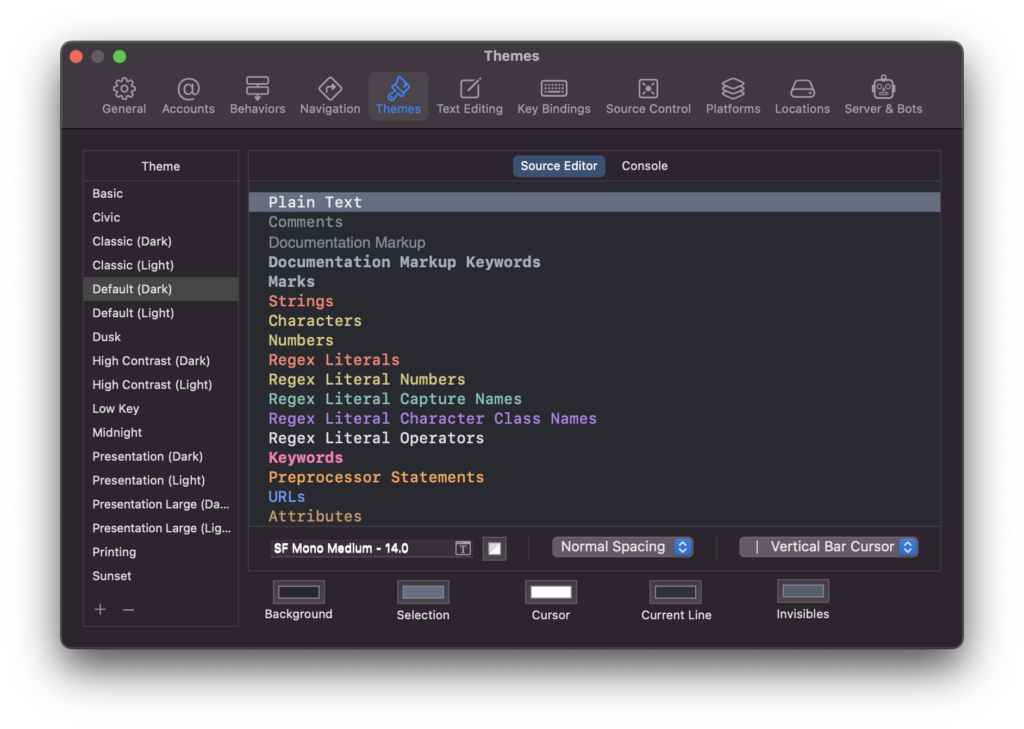
ココナラというサービスをご存知ですか?
ココナラは、プログラミングやウェブ制作、デザインなどの専門知識を持つ人たちが、自分のスキルを活かしてサービスを提供する場所です。
初学者の方でも気軽に相談できるため、自分のスキルアップにも最適です。また、自分自身もココナラでサービスを提供することができ、収入を得ることができます。
ぜひ、ココナラに会員登録して、新しい世界を体験してみましょう!