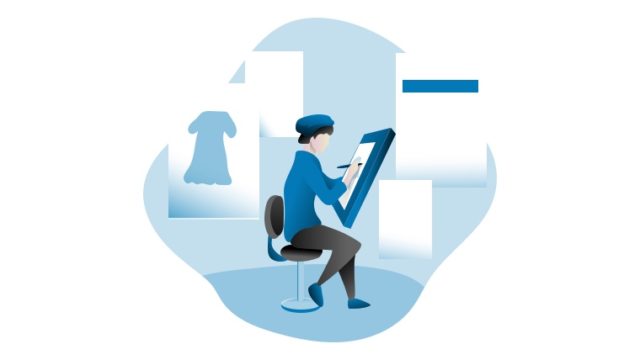Web制作を行うとなると、写真を使うことが多くなってくると思います。
ただ、オンラインで取得出来る写真は品質の高いものばかりですが、クライアントから提供いただく写真は、場合によっては、品質が高いくないことがあります。
別に写真を撮影する人を雇っていれば別ですが、自分で写真を加工する必要があるときも出てきます。
そんな時に役立つのが、今回紹介するPixelmator Proです。
今回の記事では、Pixelmator Proで対象写真だけを切り抜きにする方法を記載します。
Pixelmator Proとは
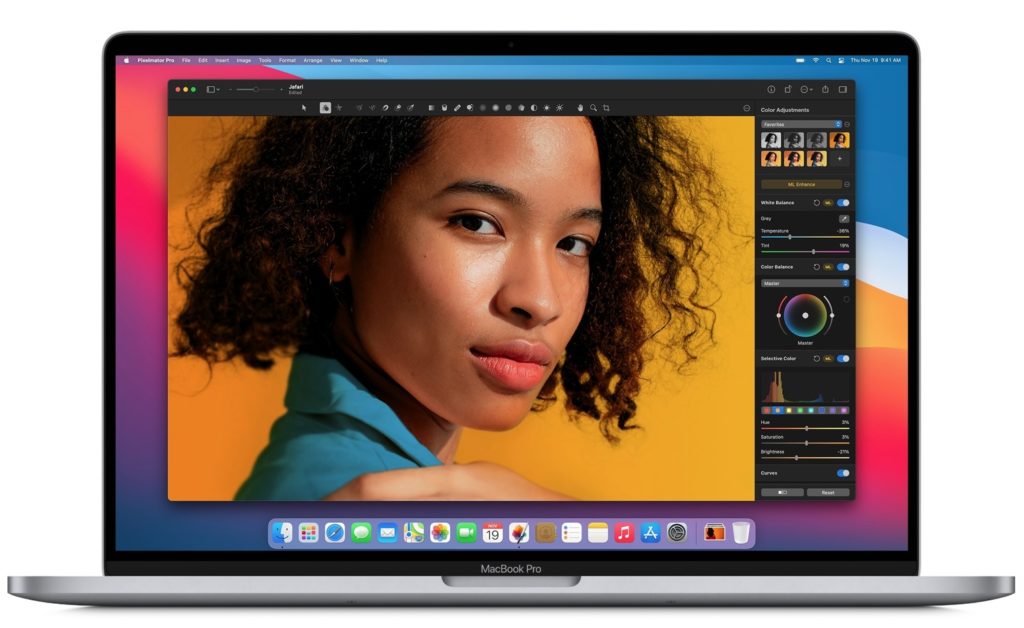
Mac App Store – Pixelmator Pro
Pixelmator Proとは、Macで使用できる写真加工ソフトウェアです。画像か編集ソフトと一言で言っても、ビットマップ形式とベクター形式と主に2種類あるのですが、Pixelmator Proはビットマップ形式での編集ソフトになります。
ちなみに、Adobeでいうと、Photoshopになります。
Pixelmator Proは、Macでのみ使用可能で、Swiftで作成されたMac用のソフトウェアです。
金額は、2020年12月現在で2,400円だったかと思います。買い切りタイプなので、Adobeとは比較にならないほど安いですね。
Pixelmator Proで画像を切り抜く
今回は、unsplashで取得した、Apple Watchの写真を題材にしてみます。
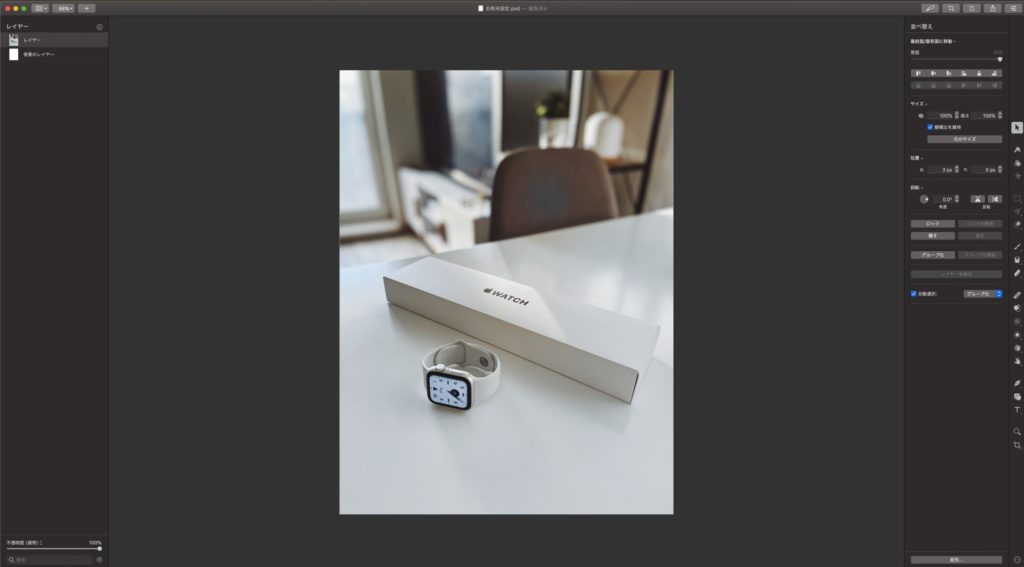
こんな感じの写真です。この写真からApple Watch(ですよね??)のみを切り抜いていきます。背景と色が似ている若干難しいものを選んでみました。(慣れればそんなに難しくはないです)
Pixelmator Proで画像を読み込むと上記の画像のようになります。
左側にレイヤー、右側に各種ツールとなっていて、シンプルでわかりやすいですね。
クイック選択
まずは自動で背景を選択していける、「クリック選択」を使用します。「クイック選択」が選択されている状態でカーソルを写真上に移動させると、自動で黄色い範囲が表示されます。
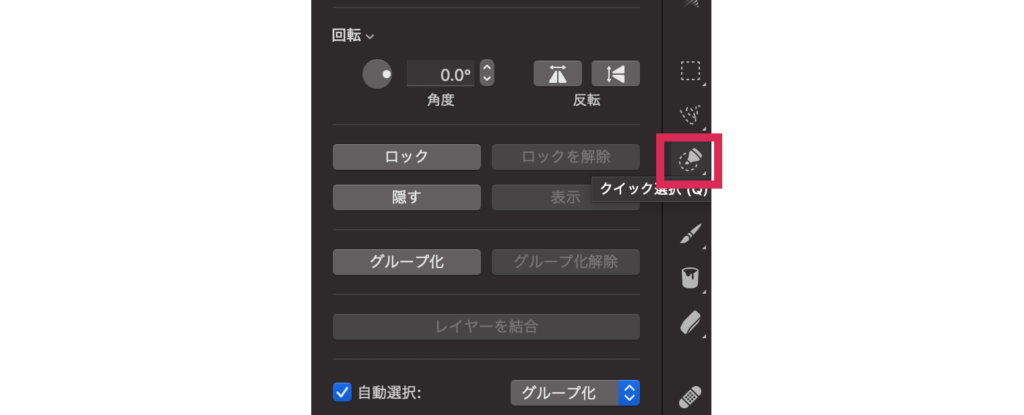
その範囲を削除したい場合は、クリックして選択し、「delete」キーを押します。選択部分が削除されて、レイヤーの背景が表示されればOKです。
背景と対象物がはっきりと別れているのであれば、一回の作業だけで切り抜きが完了するのですが、写真によっては綺麗に背景のみを選択することが出来ず、何度か繰り返すことになりました。(今回のサンプルの写真も。)
フリー選択
ある程度背景が削除出来たら、次は、「フリー選択」を使用します。
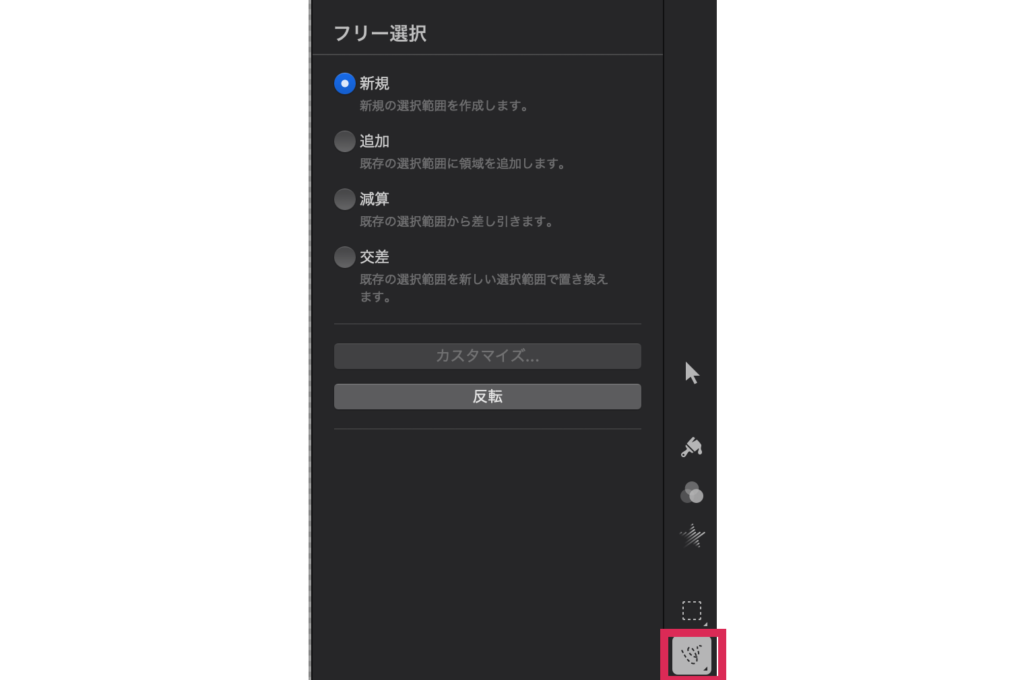
フリー選択では、削除する範囲を自分で指定して、範囲選択が完了したら「delete」キーで削除です。
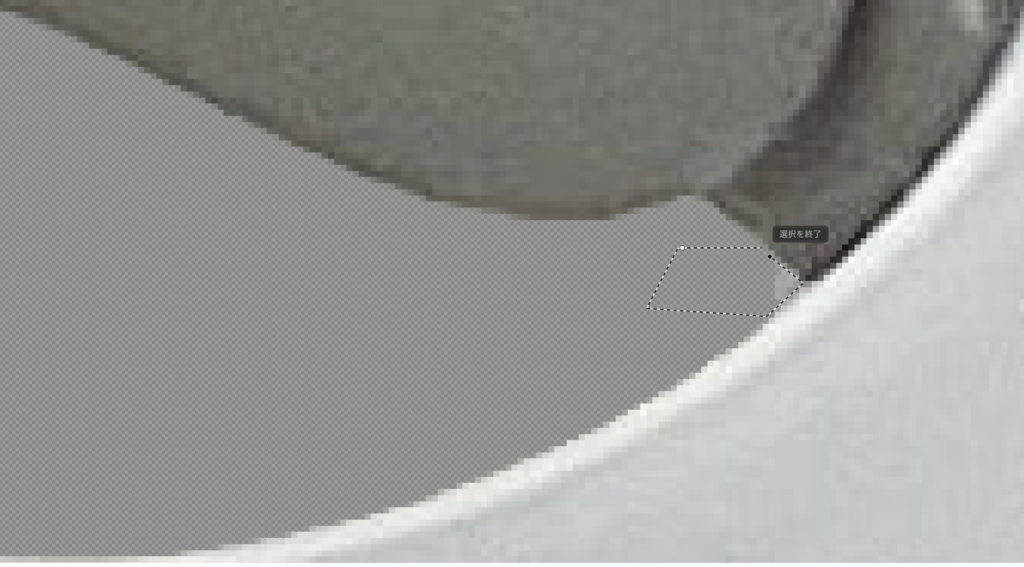
この画像のように、クイック選択では取り切れなかった箇所を手動で選択して削除します。
フリー選択のほうが小回りが聞くので、クイック選択で綺麗に範囲選択出来ない場合に使用すると良いでしょう。
また対象物だけをフリー選択で囲って、右側パネルの「反転」を選択すると、囲った箇所以外を選択出来るので、その後「delete」キーで対象以外の背景を全て一気に削除することも出来ます。
トリミング
最後に対象物が真ん中に来るように、不要な箇所をトリミングしてあげます。

Pixelmator Proのウィンドウ右上にトリミングボタンがあるので、それをクリックして、画像として書き出したい範囲を指定します。
いい感じに出来上がるとこんな感じになります。
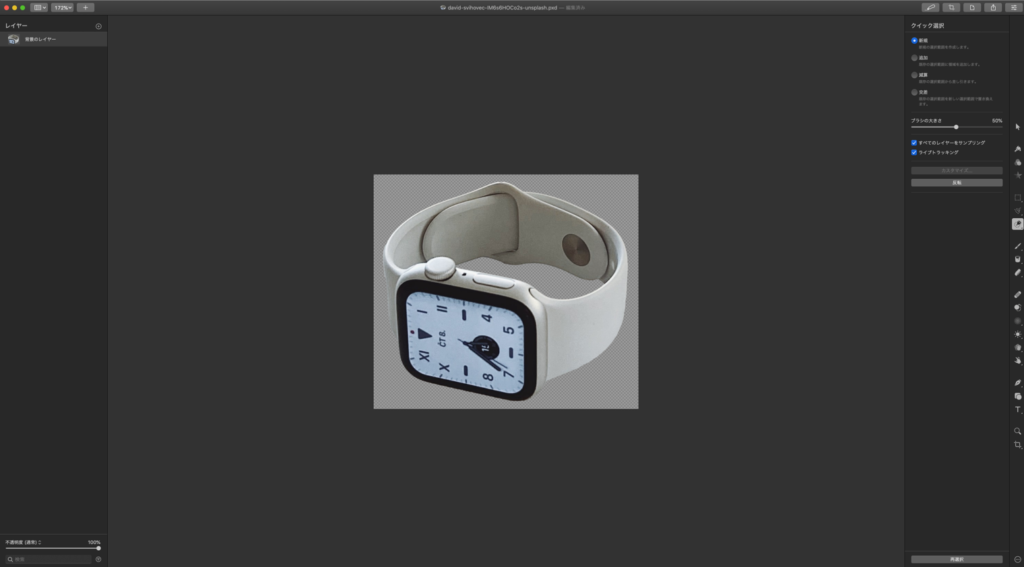
最後に書き出しですが、トリミングボタンの2つ右隣にある、エクスポート?ボタンをクリックし、pngで書き出して完了です。
以上、ウェブ制作するけどAdobe製品を持っていない人にとっては、Macでさくっと画像加工出来るPixelmator Proはなかなか使い勝手がいいんじゃないかと思います。
Pixelmator Proには、他にも、「MLEnhance」といった便利な機能もあります。こちらもまた気が向いたら紹介記事を書こうと思います。
Mac App Store – Pixelmator Pro
ココナラというサービスをご存知ですか?
ココナラは、プログラミングやウェブ制作、デザインなどの専門知識を持つ人たちが、自分のスキルを活かしてサービスを提供する場所です。
初学者の方でも気軽に相談できるため、自分のスキルアップにも最適です。また、自分自身もココナラでサービスを提供することができ、収入を得ることができます。
ぜひ、ココナラに会員登録して、新しい世界を体験してみましょう!