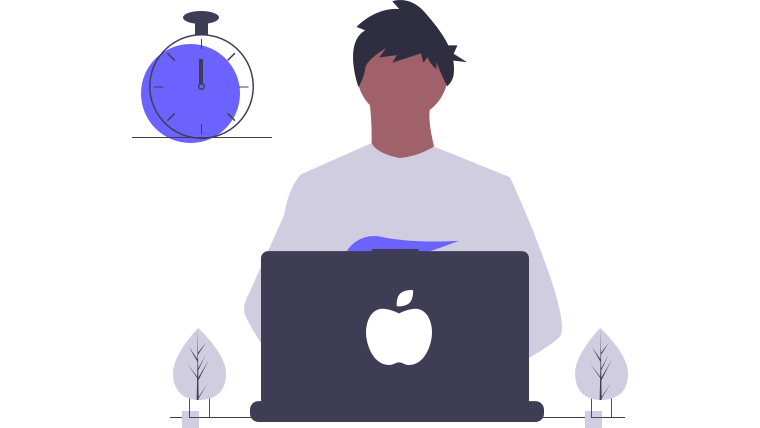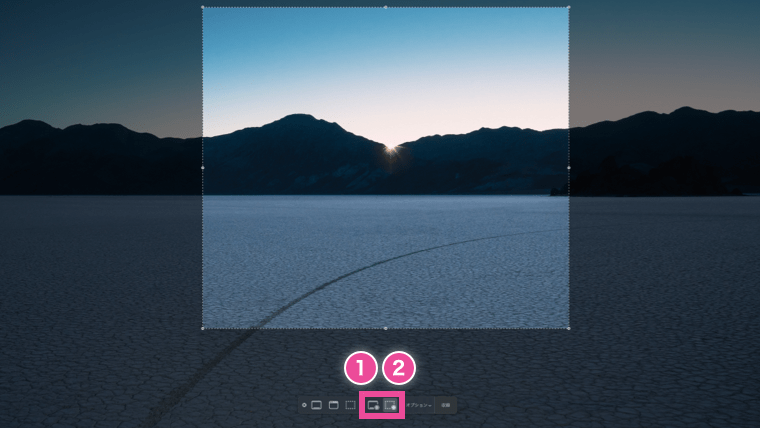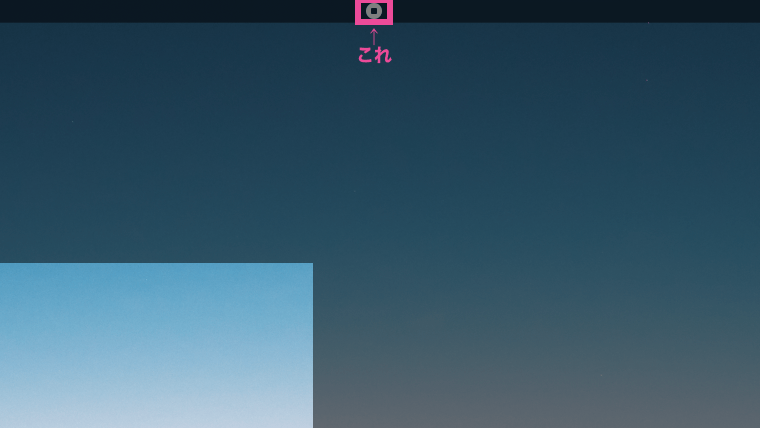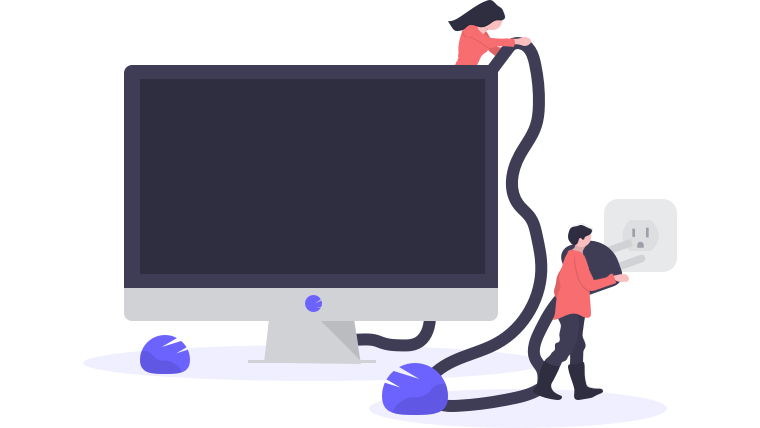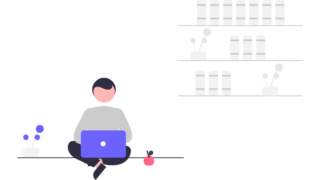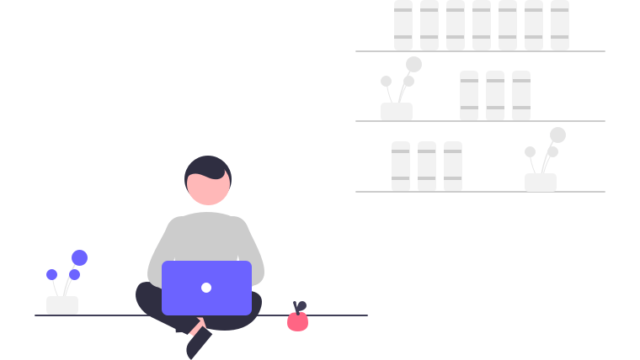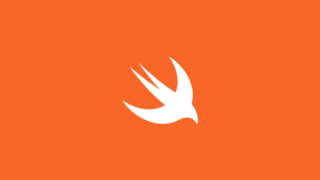Macの純正の機能のみを使って「画面録画」「スクリーンショット」を取得する方法を紹介します。
Macに最初から備わっている機能を使うので、別途アプリをインストールする必要はありません。
Macの純正機能で画面録画を行う
画面録画の開始
Macで画面録画を行うには、command + shift + 5を同時に押します。
すると以下のような画面録画スクリーンが表示されます。
画面全体を録画するには①を、画面の一部を録画するには②をクリックします。そして、右側の「収録」を押せば画面録画が開始されます。
録画枠も自由に設定出来るのが便利ですね。
画面録画の停止
画面録画を停止するには、画面上部にある停止ボタンをクリックするか、command + control + escを同時に押します。
これだけで録画を停止することが出来ます。
録画したファイルはそのままトリミングして保存することも可能です。
とてもお手軽にサクッと録画出来るのが便利です。
あとは録画したファイルをiMovie等で編集も出来るので、録画・編集と全て無料で出来てしまいます。
Macの純正機能でスクリーンショットを取得する
画面録画と同様に、スクリーンショットもお手軽に取得することが出来ます。
画面全体をスクリーンショット
画面全体のスクリーンショットを取るには、command + shit + 3です。
画像として保存するのではなく、すぐにどこかに貼り付けたい場合は、command + shift + control + 3です。そして、貼り付けたい場所で、command + Vでファイルをデスクトップ等に保存せずにすぐに貼り付けることが出来ます。
画面の一部をスクリーンショット
画面の一部をスクリーンショットする方法も簡単です。画面全体のスクリーンショットのときは、3でしたが、画面の一部のスクリーンショットの場合は4です。
コマンドを入力すると、カーソルが枠選択のものに変わりますので、ドラッグして範囲指定するだけでスクリーンショットが取得出来ます。
画面の一部のスクリーンショットを取得し、ファイルとして保存場合command + shift + 4
画面の一部のスクリーンショットを取得し、そのままどこかに貼り付ける場合command + shift + control + 4
そして command + V
Macでの画面録画・スクリーンショット取得のまとめ
画面録画の場合は、command + shift + 5
画面全体のスクリーンショットを取得する場合は、command + shit + 3
画面一部のスクリーンショットを取得する場合は、command + shit + 4
です。
とてもお手軽なのでこれぐらいは覚えておくと色々とはかどります。
ココナラというサービスをご存知ですか?
ココナラは、プログラミングやウェブ制作、デザインなどの専門知識を持つ人たちが、自分のスキルを活かしてサービスを提供する場所です。
初学者の方でも気軽に相談できるため、自分のスキルアップにも最適です。また、自分自身もココナラでサービスを提供することができ、収入を得ることができます。
ぜひ、ココナラに会員登録して、新しい世界を体験してみましょう!