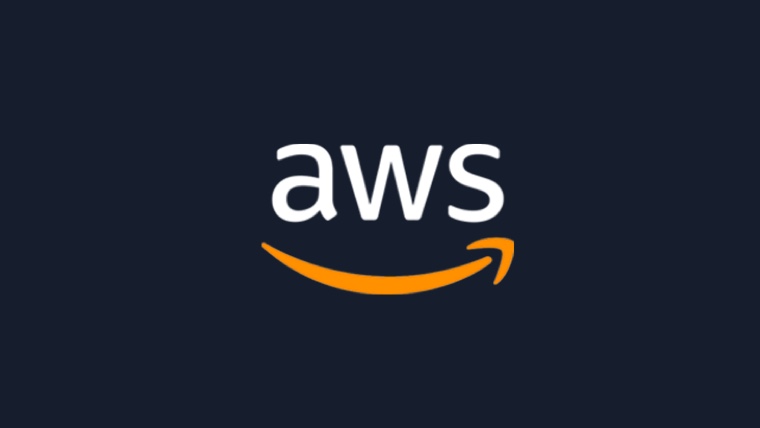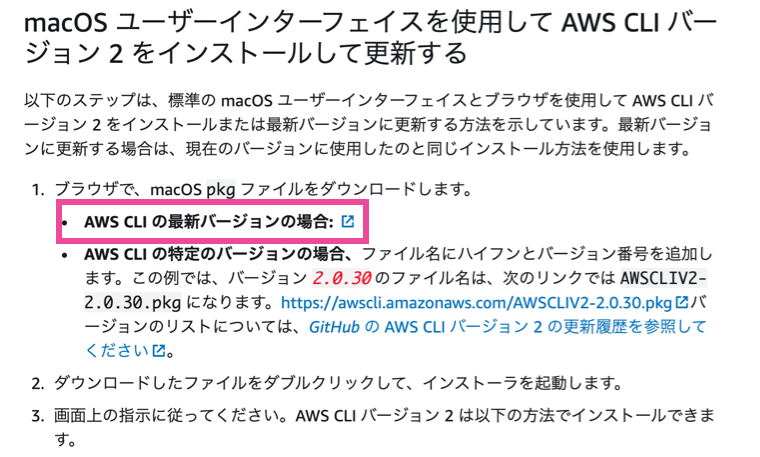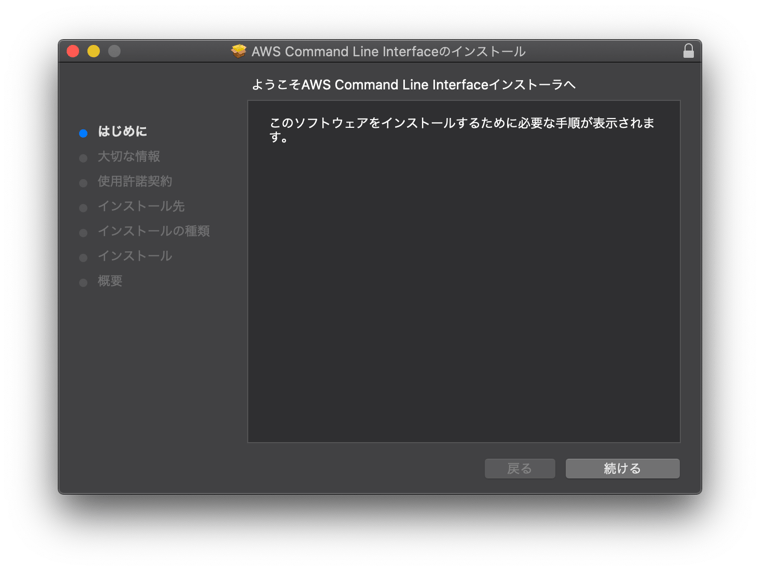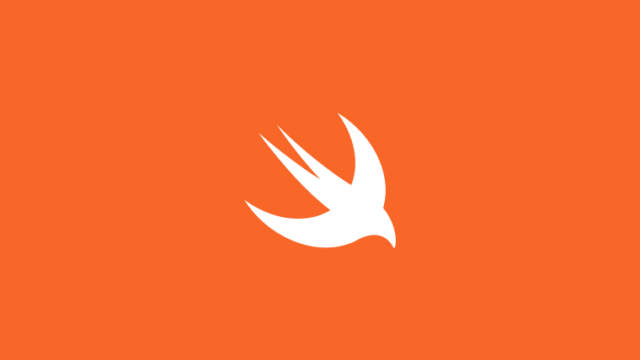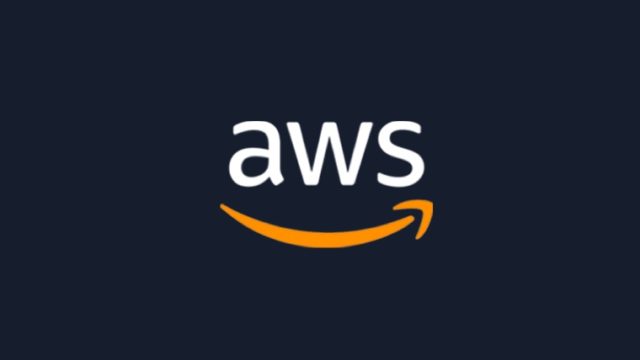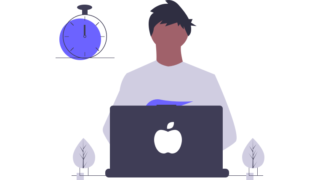aws自体はウェブのインターフェースで諸々の操作が出来るのでそれでも良いのですが、AWS CLIが必要になる場面は出てきます。
CLIとはコマンドラインインターフェースのことで、ブラウザの画面でポチポチ操作するのではなく、Macであればターミナルを用いてコマンドを入力することで操作します。コマンドラインで操作するのでコマンドラインインターフェースです。
AWSにもコマンドラインインターフェースが実装されており、それをAWS CLIと呼びます。ちなみに、AWS CLIにはバージョン1とバージョン2があるので、今からであれば特殊な事情がなければ、バージョン2を使うことになると思います。
公式ドキュメントにもバージョン1とバージョン2で異なる記述がありますので、公式ドキュメントを参照するときには注意です。
この記事では、GUIとコマンドと2通りの方法で、AWS CLIバージョン2をMacにインストールして使えるようにする方法を記述します。
GUIでAWS CLIをインストールする
パッケージをダウンロードし、ダブルクリックで開いてポチポチとインストールしていく方法なので、コマンドラインにあまり慣れていない方はこちらのほうが簡単かもしれません。
macOS での AWS CLI バージョン 2 のインストール、更新、およびアンインストール – AWS コマンドラインインターフェイス
上記公式ドキュメントから、AWS CLIバージョン2のmacOS pkgをダウンロードします。
次にダウンロードしたファイルをダブルクリックで開きます。
ずっと右下の「続ける」でそのままインストールまで進みます。これで完了です。
簡単ですね。
コマンドでAWS CLIをインストールする
これからAWS CLIを使っていくのであれば、インストールもコマンドで行ってしまっても良いと思います。
curlコマンドでpkgをダウンロードします。
curl "https://awscli.amazonaws.com/AWSCLIV2.pkg" -o "AWSCLIV2.pkg"ダウンロードしたpkgファイルをmac標準のinstallerコマンドでインストールしていきます。
sudo installer -pkg AWSCLIV2.pkg -target /これでインストールの完了です。
AWS CLIのインストール確認
AWS CLIが正常にインストールされたことを確認します。
ターミナルを開き、awsコマンドが使えるようになっているかを確認します。
$ which aws
/usr/local/bin/aws 次に、AWS CLIのバージョンも確認しておきます。
$ aws --version
aws-cli/2.1.23 Python/3.7.4 Darwin/19.6.0 exe/x86_64 prompt/offこのように、表示されていれば、AWS CLIのインストールが完了しており、awsコマンドが使用出来るようになっています。
AWS CLIバージョン2をインストールする時の注意点
AWS CLIバージョン1とAWS CLIバージョン2は、コマンドがawsで同じです。かぶってしまうので、既にAWS CLIのバージョン1をインストール済みの場合は、先にAWS CLIバージョン1をアンインストールする必要があります。
AWS CLIバージョン2をインストール前にバージョン1がインストールされているかを確認するには、上記と同じ、which awsコマンド等で確認しましょう。not found的な文言であれば大丈夫ですが、awsが認識されている場合は、公式ドキュメントを参考にバージョン1をアンインストールしてしまいましょう。
以上です。
ココナラというサービスをご存知ですか?
ココナラは、プログラミングやウェブ制作、デザインなどの専門知識を持つ人たちが、自分のスキルを活かしてサービスを提供する場所です。
初学者の方でも気軽に相談できるため、自分のスキルアップにも最適です。また、自分自身もココナラでサービスを提供することができ、収入を得ることができます。
ぜひ、ココナラに会員登録して、新しい世界を体験してみましょう!