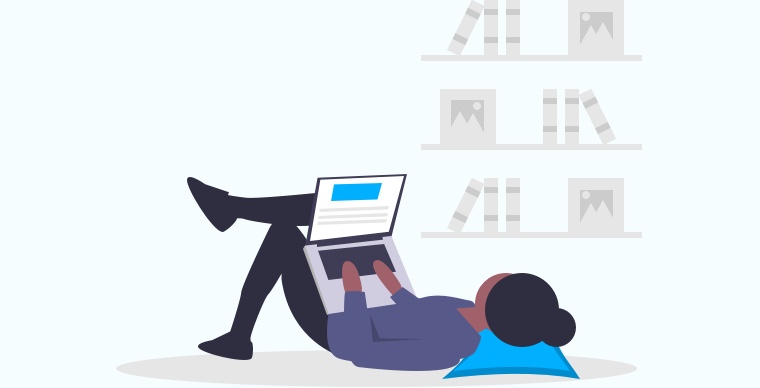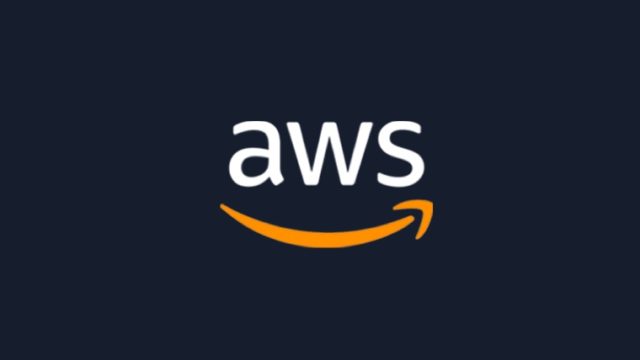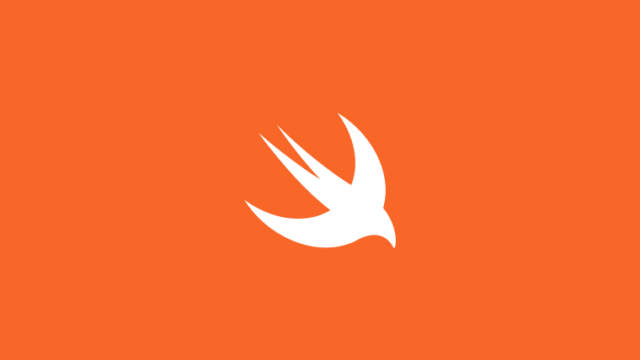XcodeでiOSのアプリ開発を行っている時、マウスやトラックパッドでクリックしていると、時間がどんどんかかってしまいますよね。
そういった開発時間を少しでも短縮するための、Xcodeのショートカットをまとめた記事になります。
使用していくうちに覚えていくものですが、時折確認して、覚えているショートカットを増やしていきましょう。
随時更新していく予定です。またこんな便利なショートカットがあるというのがあれば、コメント頂けると嬉しいです。
ビルド、実行のショートカット
| ショートカットコマンド | 動作 |
|---|---|
| Cmd + 「R」 | ビルド&ラン |
| Cmd + 「B」 | ビルド |
| Cmd + shift + 「K」 | ビルドのクリーン |
| Cmd + 「.」 | 起動しているアプリの終了 |
| Cmd + control + 「Y」 | 一時停止・再開 |
| F6 | Step Over |
| F7 | Step In |
| F8 | Step Out |
| Cmd + 「\」 | Break Point の追加・削除 |
この中での必須は、
- Cmd + 「R」(ビルド&ラン)
- Cmd + 「B」(ビルド)
- Cmd + shift + 「K」(ビルドのクリーン)
の3つです。この3つは確実に使用します。
コードを修正したのにエラーが解消されないときなどは、ビルドのクリーンで解消されることがありますので、覚えておきましょう。
ファイル操作のショートカット
| ショートカットコマンド | 動作 |
|---|---|
| Cmd + shift + 「O」 | ファイル名を検索・入力して、開く |
| Cmd + control + ⬅ | 前に開いていたファイルに戻る |
| Cmd + control + ➡ | 次に開いていたファイルに戻る |
検索のショートカット
| ショートカットコマンド | 動作 |
|---|---|
| Cmd + 「F」 | ファイル内の検索 |
| Cmd + 「G」 | 検索後、次の検索結果に移動 |
| Cmd + shift + 「G」 | 検索後、前の検索結果に移動 |
| Cmd + shift + 「F」 | プロジェクト全体を検索する |
| control + 「6」 | ファイル内のメソッド一覧表示&メソッド検索 |
この検索のショートカットは全て良く使います。Cmd + 「F」のファイル内検索はもちろんですが、それに加えて、Cmd + 「G」で検索結果を次々に表示して確認して対象箇所を探すことも覚えておくと、作業効率がアップします。
コード編集のショートカット
| ショートカットコマンド | 動作 |
|---|---|
| Cmd + 「Z」 | 編集を一つ戻す |
| Cmd + shift + 「Z」 | 編集を一つ進める |
| control + 「I」 | コードのインデントを適切に修正 |
| Cmd + 「/」 | コメントアウト・解除 |
| Cmd + 「[」 | インデントを下げる |
| Cmd + 「]」 | インデントを上げる |
| Cmd + ⬅ | カーソルを行頭へ移動 |
| control + 「A」 | カーソルを行頭へ移動 |
| Cmd + ➡ | カーソルを行末へ移動 |
| control + 「E」 | カーソルを行末へ移動 |
| Cmd + ⬆ | カーソルをファイルの先頭に移動 |
| Cmd + ⬇ | カーソルをファイルの最後に移動 |
| option + ➡ | 右に一単語 移動 |
| option + ⬅ | 左に一単語 移動 |
| Cmd + option + ⬅ | ソースを折りたたむ |
| Cmd + option + ➡ | 折りたたんでいるソースを展開 |
| Cmd + control + 「E」 | 選択した変数をまとめて変更 |
| Cmd + shift + ➡ | 現在のカーソル位置から行末をまとめて選択 |
| Cmd + shift + ⬅ | 現在のカーソル位置から行頭をまとめて選択 |
| Cmd + 「+」 | フォント拡大 |
| Cmd + 「-」 | フォント縮小 |
| Cmd + control + 「0」 | フォントサイズのリセット |
| Cmd + 「\」 | ブレークポイントの追加・削除 |
Cmd + control +「E」で変数をまとめて変更できることを知ったときはびっくりするほど便利だと思いました。
コードを書いていて途中で変数名が気に入らなかったり、規則に沿っていなかったりした場合、今までは検索して一つ一つダブルクリックして単語を選択し、ペーストすることで書き換えていたのですが、そういったことをする必要がなくなりました。
その他のショートカットも当たり前のように使うので、一つずつ慣れて使えるようになりましょう。
ウィンドウ操作のショートカット
| ショートカットコマンド | 動作 |
|---|---|
| Cmd + 「0」 | ナビゲーターエリアの表示・非表示 |
| Cmd + option + 「0」 | ユーティリティエリアの表示・非表示 |
| Cmd + shift + 「Y」 | デバッグエリアの表示・非表示 |
| Cmd + 「T」 | タブの追加 |
ナビゲーターエリアの表示・非表示、ユーティリティエリアの表示非表示はかなり使いますので、確実に押さえておきましょう。
ただし、Cmd +「T」のタブを追加は、追加しすぎるとXcodeが重くなってくるので、あまりオススメしません。
ドキュメントのショートカット
| ショートカットコマンド | 動作 |
|---|---|
| Cmd + コード内のクラス・メソッド・変数をクリック | 詳細メニューの表示(そこからソースへの移動等が可能) |
| Cmd + control + 「J」 | 選択中のクラス・メソッド・変数の定義へ移動 |
Cmdを押しながらクラス等をクリックする、これめちゃくちゃ便利ですよね。中身を確認したいときや、そのクラスに定義されているメソッドや変数を確認するなど、多用しています。
Simulatorのショートカット
| ショートカットコマンド | 動作 |
|---|---|
| Cmd + 「H」 | ホームボタンを押す |
| Cmd + 「H」を2回連続 | マルチタスクへ移動 |
| Cmd + 「L」 | ロック(電源ボタンを押したのと同義) |
| Cmd + ⬅ | 左回りに端末を回転 |
| Cmd + ➡ | 右回りに端末を回転 |
| Cmd + control + 「Z」 | 端末を振る |
| option | 2本指動作へ切り替え |
| Cmd + 「T」 | スローアニメーションモードのオンオフ |
| Cmd + 「Y」 | 通話中バーを表示・非表示 |
| Cmd + shift + 「K」 | ハードウェアキーボードへの切り替え |
| Cmd +「S」 | スクリーンショットを取得 |
ホームボタン操作はよく使います。
ココナラというサービスをご存知ですか?
ココナラは、プログラミングやウェブ制作、デザインなどの専門知識を持つ人たちが、自分のスキルを活かしてサービスを提供する場所です。
初学者の方でも気軽に相談できるため、自分のスキルアップにも最適です。また、自分自身もココナラでサービスを提供することができ、収入を得ることができます。
ぜひ、ココナラに会員登録して、新しい世界を体験してみましょう!
くわしくはこちら