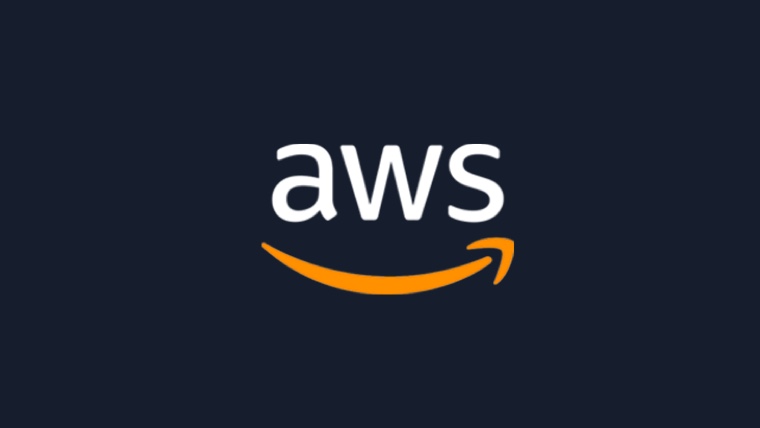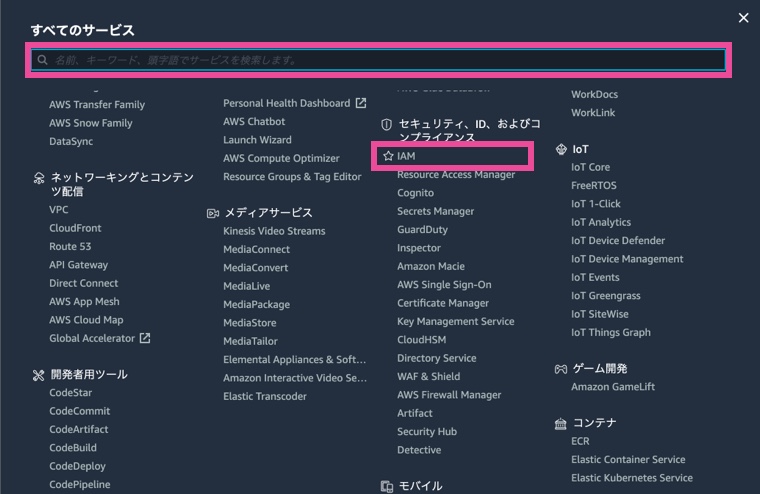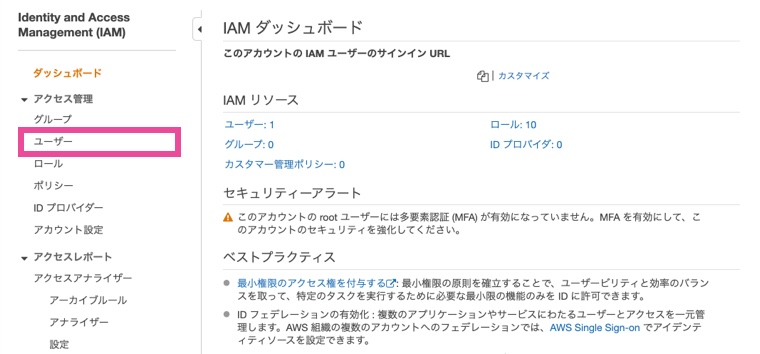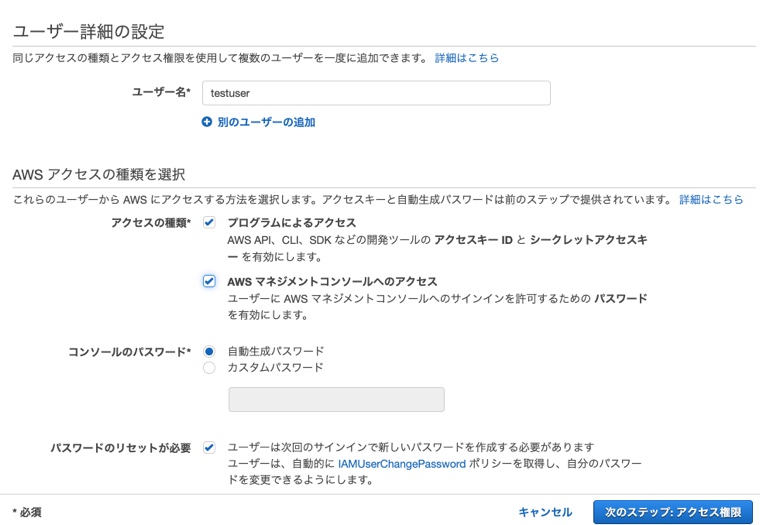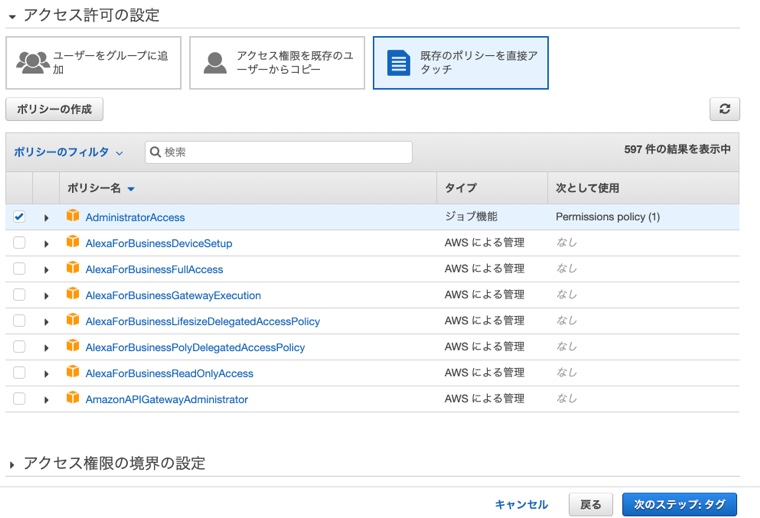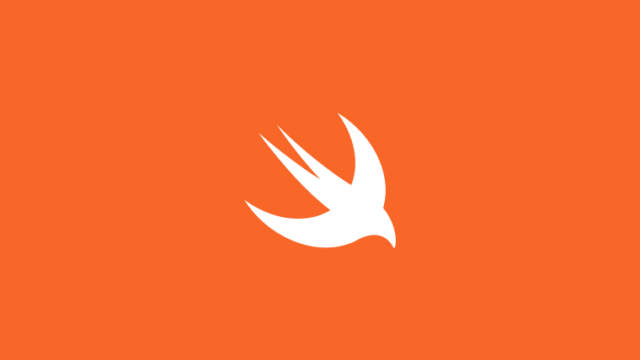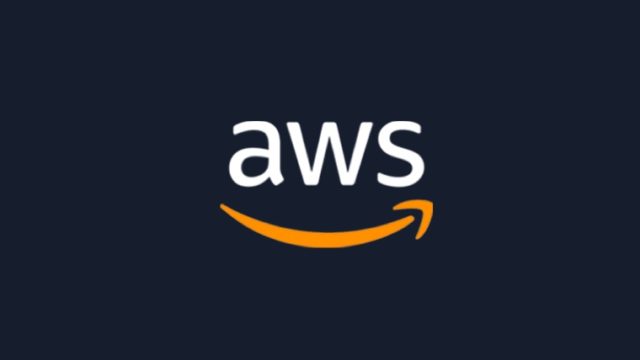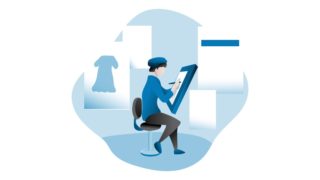awsでアカウントを開設したあとは、rootユーザーのみが存在しています。
そのままでも作業が可能ですが、IAMユーザーを作成して、作成したユーザーで各種操作を行うのがセキュリティの観点でも推奨されています。
この記事では、IAMの作成方法を順に追って説明しています。
IAMとは
IAM(Identity and Access Management:アイアム)とは、AWS上でユーザー毎に「認証」と「権限」の設定を行うことができるサービスです。「認証」「権限」を正しく設定することで、AWSの利用者や、AWSのサービスがアクセスできる範囲を制御することができます。
またIAMで作成したユーザーの操作は、後ほどどのような操作を行なったのか確認することができるようになります。
今回のケースでは、全ての権限をもたせたIAMを作成しますが、サービスの規模や、管理者の権限に応じてIAMを作成すると良いでしょう。
IAMの作成手順
AWSコンソールにアクセスし、IAMサービスに遷移します。
「サービスの検索」で「IAM」と入力したり、画面上部のナビゲーションのサービス一覧から「IAM」を見つけることが出来ます。
画面左側の「ユーザー」を選択し、画面上に現れる「ユーザーを追加」をクリックします。
ユーザーの詳細入力
「ユーザーの追加」をクリックすると、ユーザーの詳細を入力していきます。
まず最初の画面で、「ユーザー名」を入力します。「プログラムによるアクセス」「AWS マネジメントコンソールへのアクセス」は、これからメインで使うユーザーであれば後々必要になる可能性が高いので、チェックを入れておきましょう。
「パスワードのリセットが必要」はどちらでも構いませんが、自分以外のユーザーを作成するのであれば、チェックを入れておきましょう。
ここまでが完了したら、「次のステップ:アクセス権限」をクリックします。
アクセス許可の設定
ここでは、作成するユーザーの「権限」を設定していきます。今回は自分自身がメインで使用するIAMを想定しているので、以下のようになります。
「既存のポリシーを直接アタッチ」を選択し、「AdministratorAccess」を選択します。
「アクセス権限の境界の設定」は触らず、そのままでOKです。
「次のステップ:タグ」をクリックします。
「次のステップ:確認」と進みます。
IAMの作成完了画面
この画面で、「csvをダウンロード」するか、表示される「ユーザー」「アクセスキー ID」「シークレットアクセスキー」「パスワード」をメモしておきましょう。
ダウンロードするcsvにはこれらの情報が含まれています。またコンソールログイン画面へURLもメモっておくと後々楽になります。
この画面を閉じてしまうと、IAMを作り直すことになるので要注意です。
作成したIAMでコンソールにログイン
ダウンロードしたcsv、もしくは前画面でコピーしたコンソールログインURLにアクセスします。
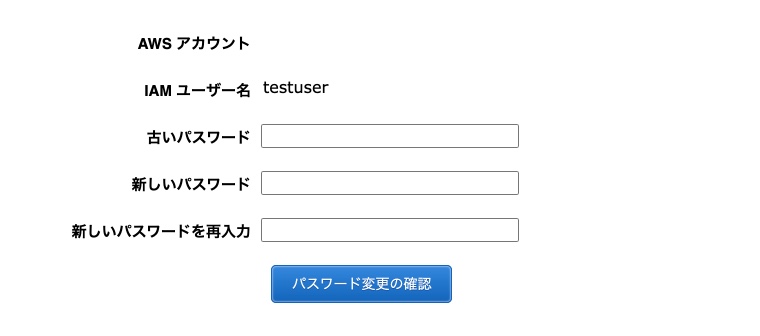
「古いパスワード」もダウンロードしたcsvもしくは、前画面に表示されているものを使用します。
「古いパスワード」「新しいパスワード」を入力し完了となります。